2. Lancement d'Excel, Création et ouverture de classeurs
2.1. Lancement du programme Excel
Pour le premier lancement du programme Excel, utilisez un outil de recherche du système Windows. Si votre système est Windows 10, utilisez Cortana. Une interface de cet outil est disponible à la barre de tâches de Windows :
![]()
Entrez le mot clé « Excel ». Cortana affiche un certain nombre de résultats. Voici un extrait :

Cliquez sur l’entrée correspondante à l’application Excel. Windows lance alors Excel :

Cliquez ensuite sur le bouton Nouveau classeur, pour créer un nouveau classeur Excel.
Les autres boutons du volet à droite correspondent à des Modèles de fichier Excel. Vous pouvez trouver d’autres modèles en utilisant le volet de recherche en haut à droite :

2.2. Epingler une Icone Excel à la barre des tâches de Windows
Si vous utilisez Excel souvent, alors il convient de « l’épingler à la barre des tâches de Windows ». Qu’est ce que cela veut dire ? Remarquez que lorsque vous lancez un programme, une icône de ce programme est affichée à la barre des tâches de Windows. Cette icône disparait de la barre des tâches dès que vous fermer le programme. Mais, vous pouvez garder l’icône toujours visible. Cela s’appelle l’épingler à la barre des tâches.
Pour cela, cliquez avec le bouton droit de la souris sur une icône Excel, soit au niveau de la recherche de Cortana, ou bien à la barre des tâches lorsque Excel est déjà lancé. Cliquez ensuite sur le bouton Epingler à la barre des tâches du menu qui apparait.

2.3. Création d’un nouveau classeur
Si Excel est déjà lancé et vous voulez créer un nouveau classeur, cliquez sur l’onglet Fichier du ruban :

Cliquez ensuite sur Nouveau. Puis, cliquez sur Nouveau classeur. Un classeur vide est créé.
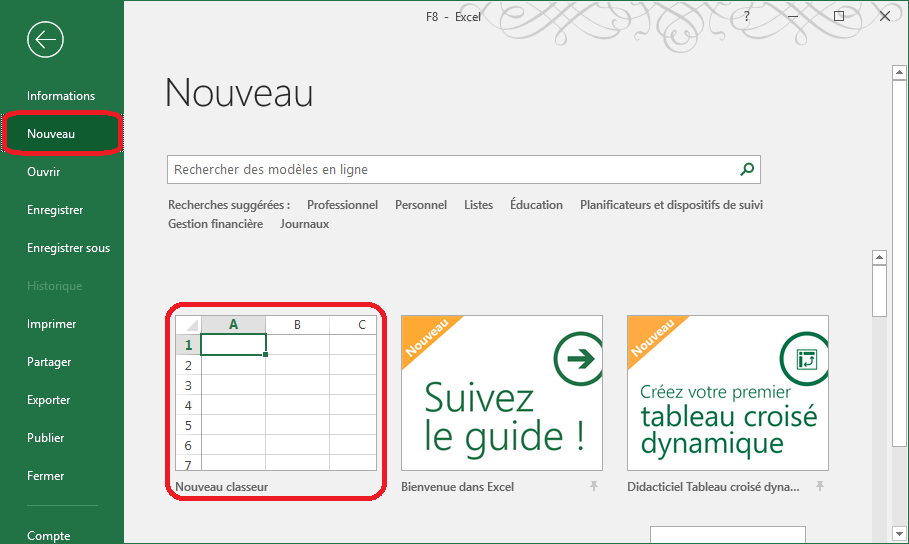
Vous pouvez également créer un classeur en se basant sur les modèles offerts par Excel. Pour cela :
- A partir de l’onglet Fichier du Ruban, cliquez sur Nouveau.
- Cliquez sur le modèle voulu.
- Dans la boite de dialogue affichée, cliquez sur le bouton Créer.
2.4. Enregistrement d’un classeur
Pour enregistrer un classeur, cliquez sur Enregistrer, à partir de l’onglet Fichier du Ruban:

Ou bien, cliquez sur le bouton Enregistrer de la barre d’accès rapide :

Si le classeur n’a pas été enregistré auparavant, Excel ouvre la page Enregistrer Sous. Au niveau de cette page, spécifiez le nom du fichier et l’emplacement où vous voulez l’enregistrer. Choisissez l’une des options :
- One drive est un service offert par Microsoft pour l’hébergement de fichiers en ligne. Cela veut dire que le fichier sera enregistré au niveau d’un serveur de l’hébergeur. Ce qui vous permet d’y accéder de n’importe quelle poste à l’aide d’une connexion internet.
- Choisissez Ce PC pour enregistrer le fichier sur le disque de votre PC ou sur un autre moyen de stockage monté sur votre PC comme par exemple votre clé USB.

En cliquant sur l’une ou l’autre des deux options, Excel vous présente à droite des répertoires utilisés récemment :
- Cliquez sur l’un de ces répertoires ou bien sur le bouton Parcourir pour ouvrir l’explorateur de Windows.
- Naviguez au répertoire voulu et entrez le nom pour le fichier et puis cliquez sur le bouton Enregistrer.