1. Exercice 1 – Mise en forme
Prérequis
Il convient de lire le Cours Excel 2016 jusqu'au 4ème chapitre Mise en forme avant d'entamer cet exercice.
Question 1
Reproduisez l’extrait de feuille de calcul suivant :

Question 2
Modifiez la mise en forme comme suit :
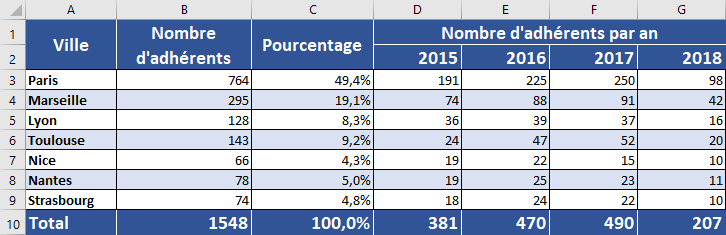
Indications Exercice 1 – Mise en forme
Question 1
Pour reproduire l’extrait mentionné, il faut :
1 - Fusionner les plages de cellules :
- A1:A2
- B1:B2
- C1:C2
- D1:G1
Je vous rappelle que pour fusionner une plage de cellules, il faut la sélectionner, puis cliquez sur la commande Fusionner et centrer du groupe Alignement de l’onglet Accueil du ruban.

2 - Mettre en caractère gras le texte des plages de cellules :
- A1:G2
- A1:A10
- A10:G10
Pour cela sélectionner ces 3 plages de cellules simultanément. Je vous rappelle comment :
- Sélectionnez la plage A1:G2
- Maintenez la touche Ctrl du clavier enfoncée
- Sélectionnez la plage A2:A9, puis la plage A10:G10
- Relâchez la touche Ctrl du clavier
Cliquez ensuite sur la commande Gras du groupe Police de l’onglet Accueil du ruban

3 - Elargir les colonnes B et C
Question 2
1 - Sélectionnez simultanément les plages A1:G2 et A10:G10 et :
- Ajouter la couleur de remplissage en bleu. Cliquez pour cela sur la petite flèche du bouton Couleur de remplissage du groupe Police de l’onglet Accueil du ruban. Choisir la couleur bleue au menu qui apparaît :

- Appliquez ensuite la couleur blanche au texte. Cliquez pour cela sur la petite flèche du bouton Couleur de police du groupe Police de l’onglet Accueil du ruban. Choisir la couleur blanche au menu qui apparaît

- Augmenter la taille de police à 14. Entrez à l’aide du clavier la valeur 14 au champ Taille de police au groupe Police de l’onglet Accueil du ruban. Validez avec la touche Entrer du clavier. Une alternative est de cliquez sur le bouton Augmenter la taille de police plusieurs fois jusqu’à avoir la taille voulue

- Appliquez les bordures. Cliquez pour cela sur la petite flèche du bouton Bordure du groupe Police de l’onglet Accueil du ruban. Cliquez sur Autres bordures… au menu qui apparaît :

La boite de dialogue Format de cellule est ouverte à l’onglet Bordure :
- Sélectionnez la couleur blanche
- Cliquez sur le bouton Intérieur
- Cliquez sur le bouton OK

2 - Sélectionnez la cellule B1 et cliquez sur le bouton Renvoyer à la ligne automatiquement du groupe Alignement de l’onglet Accueil du ruban

3 - Sélectionnez la plage A3:G9 et appliquez les bordures en cliquant sur le bouton Toutes les bordures :

4 - Sélectionnez simultanément les plages A4:G4, A6:G6 et A8:G8. Appliquez une couleur de remplissage bleu gris :

5 - Sélectionnez la plage C3:C10 et cliquez sur le bouton Style de pourcentage au groupe Nombre de l’onglet Accueil du ruban

Les valeurs de cette plage sont maintenant affichées sous forme de pourcentage mais sans chiffre après la virgule. Pour ajouter un chiffre après la virgule, cliquez sur le bouton Ajouter une décimale :
