11. Mise en page et Impression
Avant d’imprimer une feuille de calcul sur papier, il convient de définir sa mise en page. Cela implique de définir:
- La zone de la feuille objet d’impression
- La largeur des marges
- L’orientation de la page
- La taille de la page
- La réduction/agrandissement par rapport à la taille normale
Le problème est que la vue (c’est à dire l’affichage) par défaut de Excel ne montre pas comment la page sera imprimée, c’est-à-dire sa mise en page. Pour voir la mise en page d’une feuille de calcul, il faut passer au mode d’affichage Mise en page ou au mode d’affichage Avec sauts de page. Une autre possibilité est d’afficher un Aperçu avant impression.
Allons développer tout cela en utilisant l’exemple de classeur téléchargeable ici.
11.1. Modes d’affichage Mise en page et Avec sauts de page
Vous pouvez passer au mode d’affichage Mise en page ou au mode d’affichage Avec sauts de page, à l’aide des boutons correspondant de l’onglet Affichage du ruban.

Ces boutons relatifs aux modes d’affichage sont également disponibles en bas à droite de la fenêtre Excel sans devoir passer à l’onglet Affichage du ruban.

Ouvrez le classeur exemple de ce chapitre et passer au mode d’affichage Mise en page. Voici un aperçu :

La mise en page montrée par cet aperçu n’est pas adéquate pour plusieurs raisons. Remarquons au moins que le tableau de données ne tient pas horizontalement sur une seule page ; comment savoir la date d’adhésion ou bien la ville de quelqu’un, sauf si je doive coller des feuilles l’une à côté de l’autre.
11.2. Affichage Aperçu avant Impression
La mise en page peut être vue également à l’aide de l’Aperçu avant Impression. Cliquez pour cela sur l’onglet Fichier du ruban :
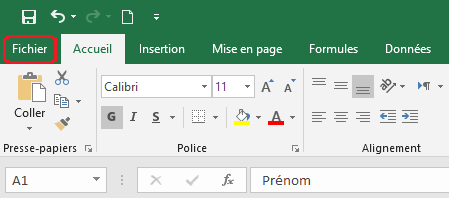
Cliquez ensuite sur l’onglet Imprimer, l’Aperçu avant Impression est affiché à droite de l’écran. Remarquez également les boutons en bas vous permettant de défiler les pages :

Allons voir maintenant les tâches de mise en page les plus utilisées par les utilisateurs d’Excel.
11.3. Définition de la zone d’impression
Par défaut, Excel prend pour zone d’impression toute la zone remplie de votre feuille. Mais, il convient toujours de définir explicitement la zone d’impression. Soit que nous voulons imprimer uniquement une partie du contenu de la feuille. Ou bien la zone d’impression par défaut ne correspond pas à ce que nous voulons pour divers raisons…
Pour définir la zone d’impression, il faut d’abord sélectionner la plage de cellules correspondante. Pour notre cas, il s’agit du contenu entier de la feuille, soit la plage A1:H1475. Cliquez ensuite, à l’onglet Mise en page du ruban, sur la commande ZoneImpr puis Définir :

11.4. Définition des largeurs des Marges
Il s’agit des marges laissées vides à droite, à gauche, en haut et en bas de la feuille imprimée. La commande Marges de l’onglet Mise en page du ruban permet de définir les largeurs des marges. Au menu qui apparait, choisissez une des 4 options ou bien choisissez Marges personnalisées pour ouvrir la boite dialogue Mise en page à l’onglet Marges.
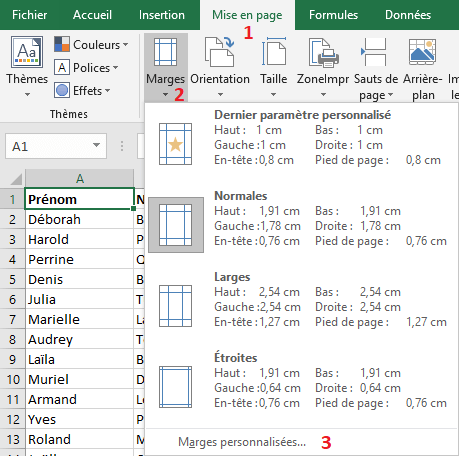
A la boite dialogue Mise en page, définissez les largeurs que vous voulez, l’unité de mesure est le centimètre :
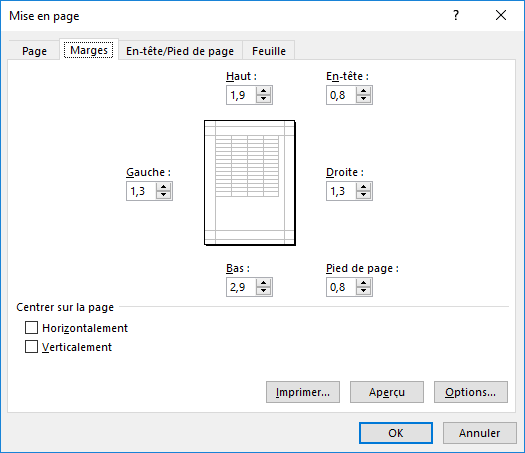
11.5. Orientation de la page
Nous pouvons définir l’orientation de l’impression en Portrait ou Paysage. Nous utilisons pour cela la commande Orientation de l’onglet Mise en page du ruban.

11.6. Taille de la page
Pour définir la taille de la page, nous utilisons la commande Taille de l’onglet Mise en page du ruban. Principalement, deux tailles sont utilisées :
- A4 : feuille de 21 cm x 29.7 cm
- A3 : feuille de 29.7 cm x 42 cm

11.7. En-tête et pied de page
L’en-tête et pied de page est un contenu qui se répète sur chaque page en haut et en bas respectivement. Nous y mettons :
- Le numéro de page
- Un logo
- Le titre
- Le nom de l’auteur
- La date d’impression. Etc…
Cliquez sur le lanceur de boite de dialogue du groupe Mise en page de l’onglet Mise en page du ruban :

Au niveau de la boite de dialogue Mise en page, cliquez sur l’onglet En-tête et pied de page. Utilisez ensuite les boutons En-tête personnalisé… et Pied de page personnalisé…

Ajoutons à l’en-tête de page un logo et la date d’impression sous forme « Le xx/xx/xxxx à xx:xx ». Cliquez pour cela sur le bouton En-tête personnalisé… La boite de dialogue En-tête est ouverte :

Cette boite de dialogue montre 10 boutons que l’on peut utiliser pour ajouter du contenu aux parties gauche, centrale et droite. En passant le pointeur de la souris sur chacun de ces boutons, Excel affiche une info-bulle décrivant leurs objets.
Pour ajouter le logo et la date d’impression :
- Cliquez au champ Partie gauche
- Puis saisissez "Le ", cliquez sur le bouton Insérer la date, saisissez " à " et cliquez sur le bouton Insérer l’heure. Il convient de saisir le caractère espace comme indiqué après "Le" et avant et après "à".
- Cliquez au champ Partie droite
- Puis cliquez sur le bouton Insérer une image

La boite de dialogue Insertion d’images est ouverte. Au niveau de cette boite de dialogue, cliquez sur le bouton Parcourir selon l’emplacement de votre fichier image ou bien utilisez la Recherche d'images Bing.

Si vous voulez utiliser mon fichier image comme Logo, téléchargez le ici. Sinon, utilisez n'importe quel fichier image.
Si le fichier image est enregistré sur votre ordinateur, cliquez sur le bouton Parcourir correspondant à A partir d’un fichier. L’explorateur de fichiers de Windows est ouvert. Sélectionnez votre fichier image et validez, pour revenir à la boite de dialogue En-tête.
Remarquez que lorsque vous cliquez au champ Partie droite, où nous avons ajouté l’image, le bouton Mettre en forme l’image devient actif

Cliquez sur le bouton Mettre en forme l’image. La boite de dialogue Format de l’image apparait. Il convient de redimensionner l’image pour avoir une taille adéquate. A l’extrait ci-après, j’ai réduit la taille à 25% :

Validez avec le bouton OK. Vous revenez à la boite de dialogue En-tête et pied de page.
Cliquez maintenant sur le bouton Pied de page personnalisé… pour ouvrir la boite de dialogue Pied de page. Au pied de page, nous allons ajouter le nom de la feuille et le numéro de page:
- Cliquez au champ Partie gauche
- Puis cliquez sur le bouton Insérer le nom de la feuille
- Cliquez au champ Partie droite
- Puis cliquez sur le bouton Insérer un numéro de page, saisissez " / " et cliquez sur le bouton Insérer le nombre de pages. Il convient de saisir le caractère espace comme indiqué avant et après "/".

Validez par le bouton OK. Validez également la boite de dialogue En-tête et pied de page par le bouton OK.
11.8. Ligne à répéter en haut
Si vous passez en mode d’affichage Mise en page ou si vous affichez un Aperçu avant impression, alors vous pouvez constater que les entêtes de colonnes sont présents uniquement à la première page.
Voici un extrait de la première page avec les entêtes de colonnes présents en haut :

Voici un extrait de la deuxième colonne : nous voyons bien l’absence des entêtes de colonnes :

Cela est normal, puisque les en-têtes de colonnes sont inscrits à la ligne 1 de la feuille de calcul. Mais, vous pouvez demander à Excel d’ajouter cette première ligne, lors de l’impression, au début de chaque page imprimée. Voici comment :
- Cliquez sur le lanceur de boite de dialogue du groupe Mise en page de l’onglet Mise en page du ruban :

Au niveau de la boite de dialogue Mise en page :
- Cliquez sur l’onglet Feuille
- Cliquez au champ Ligne à répéter en haut
- Sélectionnez la ligne 1 à la feuille de calcul. L’adresse de la ligne 1 est inscrite au champ Ligne à répéter en haut
- Valider avec le bouton OK.

11.9. Agrandissement/Réduction
Revenons au mode d’affichage Mise en page. Nous constatons toujours que le tableau de données ne tient pas horizontalement sur la même feuille.

Ce problème peut être résolu à l'aide d'un élargissement de la page, que l'on peut faire de l'une des manières suivantes :
- Réduction des marges
- Orientation Paysage
- Taille A3
Nous avons déjà vu comment appliquer ces solutions. Mais, une autre solution, auquel on en a souvent recours en Excel, est la réduction ou l’agrandissement par rapport à la taille normale de la page.
Procédez de cette manière :
- Cliquez sur le lanceur de boite de dialogue du groupe Mise en page de l’onglet Mise en page du ruban :

Au niveau de la boite de dialogue Mise en page :
- Cliquez sur l’onglet Page
- Entrez 82 au champ Réduire/agrandir à
- Valider avec le bouton OK.

Passez au mode d'affichage Mise en page pour vérifier.